
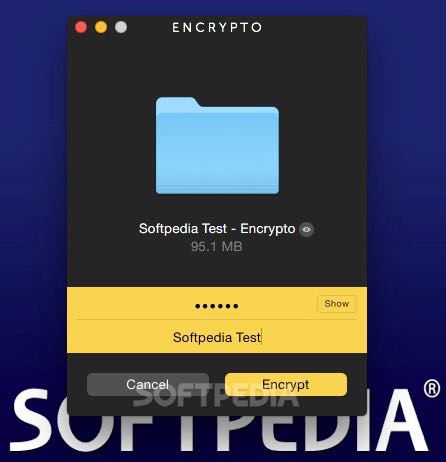
- Encrypto mac review how to#
- Encrypto mac review pro#
- Encrypto mac review password#
- Encrypto mac review zip#
And you can increase your data security by adding a Fingerprint to your MacBook Pro to increase your security. The security of your data is the most important thing for you. Once you’ve opened the file, you can delete the unencrypted file from your directory.
Encrypto mac review password#
All you need is to enter the password to load the DMG file. You will see the disk image file in the DMG format placed right next to the folder/files you chose to password-protect. Disk Utility will take a few moments to create a disk image of your folder.Choose Read/Write from the Image Format section.You will also see a Suggestion section giving you a password suggestion for your folder. Click the Key symbol on the right side of the Password section to check your password’s safety.Enter your password twice and select Choose. After selecting the encryption level, a pop-up will appear, asking you to enter your password.If you want extra protection, select 256-bit AES encryption, but it’s slower. Select 128-bit AES encryption from the box next to Encryption.Also, you can change the file location from the Where section. You can rename the folder in the Save As section.Select the folder you wish to add a password to and click Choose.From the top-right corner of your desktop’s screen, choose File > New Image > Image from Folder.Launch Finder and find Applications > Utilities.
Encrypto mac review how to#
Here is how to use Disk Utility to password-protect a folder on Mac:

This method is comparatively more straightforward than the Terminal one as it doesn’t involve coding. If you try to open the folder, it will ask for a password.Īnother way to protect your folders with passwords is by using Disk Utility.

Encrypto mac review zip#
Your Zip folder will be ready with password-protected encryption.
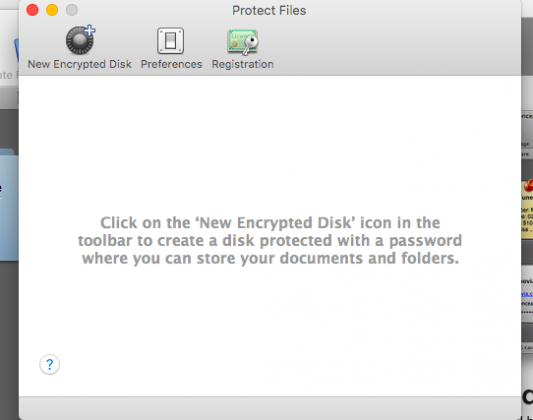
To access the folder’s contents, double-click it and enter your set password. Choose the folder you want to lock, select read/write for the Image Format, select the 128-bit AES encryption from the Encryption tab, set a strong password, and Save. To do that, open the utility and select New Image > Image from Folder. The best way to lock a folder on Mac is through Disk Utility. We will discuss step-by-step instructions on using built-in tools like Terminal and Disk Utility and third-party tools to password-protect your confidential folders. In this article, we will show you how to password-protect a folder on Mac to prevent unauthorized access. You can do that by restricting access to specific files and folders, providing an extra layer of security. The easiest way to safeguard your files is to password-protect folders on your Mac. Protecting sensitive and confidential information, like financial records, personal documents, or work-related files, on your Mac is essential. As an Amazon Associate, We earn a commission from qualifying purchases at no extra cost to you.


 0 kommentar(er)
0 kommentar(er)
